In India, the Aadhaar card is a crucial identification document that contains a 12-digit unique identification number assigned to residents. To ensure the security and privacy of your Aadhaar information, the Unique Identification Authority of India (UIDAI) allows you to set a password to protect the PDF version of your Aadhaar card. Setting a password for your Aadhaar PDF can prevent unauthorized access and misuse of your personal details.
Here is a step-by-step guide on how to set a password for your Aadhaar PDF:
Step 1: Download your Aadhaar Card
- Visit the official UIDAI website at https://uidai.gov.in/.
- Click on the “Download Aadhaar” option under the “My Aadhaar” tab.
- Select the appropriate option to download your Aadhaar using your Aadhaar number, Virtual ID, or Enrolment ID.
- Enter the required details such as your Aadhaar number, full name, pin code, and security code.
- Click on the “Request OTP” button. You will receive a one-time password on your registered mobile number.
- Enter the OTP in the space provided and click on “Download Aadhaar” to download the eAadhaar PDF file.
Step 2: Setting the Password
- Open the downloaded Aadhaar PDF file using a PDF reader application (such as Adobe Acrobat Reader).
- Once the file is open, go to the “File” menu and select “Properties” or simply press “Ctrl+D” on your keyboard.
- In the Properties window, click on the “Security” tab.
- Under the Security Method dropdown, select the “Password Security” option.
- You will now be asked to enter the password you want to set for the Aadhaar PDF file.
- Choose a strong password that is difficult to guess but easy for you to remember.
- Confirm the password by entering it again in the respective field.
- Click on “OK” to save the changes and set the password for your Aadhaar PDF file.
Step 3: Validating the Password
- Close the Properties window and save the changes made to the Aadhaar PDF file.
- Close and reopen the PDF file to ensure that the password protection is in place.
- When you open the PDF file again, you will be prompted to enter the password you set.
- Enter the password correctly to access the contents of the Aadhaar card.
By following these steps, you can set a password for your Aadhaar PDF and protect your sensitive personal information. It is important to keep your Aadhaar card secure and prevent unauthorized access to prevent identity theft and fraud.
Frequently Asked Questions (FAQs)
-
Why should I set a password for my Aadhaar PDF?
Setting a password for your Aadhaar PDF adds an extra layer of security and ensures that only authorized individuals can access your Aadhaar information. -
What type of password should I choose for my Aadhaar PDF?
It is recommended to choose a strong password that includes a combination of letters, numbers, and special characters. Avoid using easily guessable passwords like your name or birthdate. -
Can I change the password for my Aadhaar PDF later?
Yes, you can change the password for your Aadhaar PDF file at any time by following the same steps mentioned earlier. Make sure to choose a new strong password. -
What should I do if I forget the password for my Aadhaar PDF?
If you forget the password for your Aadhaar PDF, you will not be able to access the file. In such cases, you can reset the password following the password recovery options provided by your PDF reader application. -
Is it mandatory to set a password for my Aadhaar PDF?
While it is not mandatory, setting a password for your Aadhaar PDF is highly recommended to protect your sensitive personal information from unauthorized access.
Remember to keep your Aadhaar card and the password for the PDF file secure and confidential. In case of any unauthorized access or security breach, report it to the relevant authorities immediately. By taking proactive steps to safeguard your Aadhaar information, you can prevent identity theft and ensure the security of your personal data.

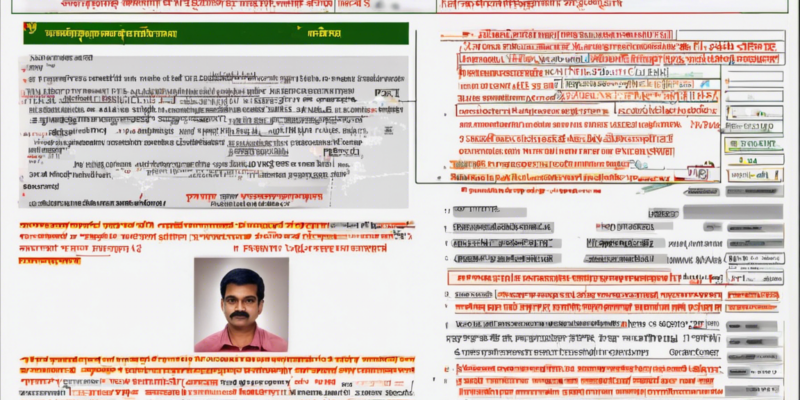

Comments