PowerPoint is a widely-used software for creating presentations and slideshows. It offers a variety of tools and features that allow users to customize their slides to effectively convey their message. Navigating to different objects within PowerPoint, such as text boxes, pictures, and charts, is essential for editing and formatting your presentation. In this comprehensive guide, we will explore how to access and manipulate these objects to create engaging and visually appealing slides.
Accessing Text Boxes
Text boxes are essential for adding and formatting text on your slides. To access a text box in PowerPoint, follow these steps:
-
Inserting a Text Box: Click on the “Insert” tab in the PowerPoint toolbar. Select “Text Box” from the dropdown menu. Click and drag the cursor on the slide to create a text box.
-
Selecting a Text Box: To select a text box, simply click on the border of the text box. The border will appear thicker when the text box is selected.
-
Editing Text: Double-click inside the text box to start editing. You can change the font, size, color, alignment, and other text properties using the formatting options in the toolbar.
-
Moving and Resizing: Click and drag the text box to move it to a different location on the slide. Resize the text box by clicking and dragging the handles on the corners and sides of the box.
Accessing Pictures
Pictures can enhance the visual appeal of your presentation and help communicate your message effectively. Here’s how you can access and work with pictures in PowerPoint:
-
Inserting a Picture: Navigate to the “Insert” tab and select “Picture” from the dropdown menu. Choose the image file from your computer and click “Insert” to add it to the slide.
-
Selecting a Picture: Click on the picture to select it. Handles will appear around the picture, indicating that it is selected.
-
Editing Pictures: You can resize, rotate, and crop pictures using the options available in the toolbar. Right-click on the picture and select “Format Picture” to access more advanced editing features.
-
Repositioning: Move the picture by clicking and dragging it to a new location on the slide. Use the arrow keys for precise positioning.
Accessing Charts
Charts are valuable tools for presenting data and statistics in a visually appealing way. PowerPoint offers various chart types that you can customize to suit your presentation. Here’s how to work with charts:
-
Inserting a Chart: Go to the “Insert” tab, click on “Chart,” and select the desired chart type. Enter your data in the Excel spreadsheet that appears and click “Insert” to add the chart to your slide.
-
Selecting a Chart: Click on the chart to select it. Handles and Chart Tools will appear, allowing you to customize the chart’s appearance and data.
-
Editing Chart Data: Double-click on the chart to open the linked Excel spreadsheet. Make changes to the data in Excel, and the chart in PowerPoint will update automatically.
-
Customizing the Chart: Use the Chart Tools to modify the chart type, colors, labels, axes, and other elements to enhance the visual representation of your data.
By following these steps, you can effectively navigate to and manipulate text boxes, pictures, and charts in PowerPoint to create professional and engaging presentations that captivate your audience.
Frequently Asked Questions (FAQs)
-
How can I add animations to objects in PowerPoint?
To add animations to objects in PowerPoint, select the object and navigate to the “Animations” tab. Choose from a variety of animation effects and settings to apply to the object. -
Can I group multiple objects together in PowerPoint?
Yes, you can group multiple objects together in PowerPoint by selecting them, right-clicking, and choosing the “Group” option. Grouping objects allows you to move and resize them as a single entity. -
Is it possible to add hyperlinks to objects in PowerPoint?
Absolutely, you can add hyperlinks to objects in PowerPoint. Select the object, right-click, and choose the “Hyperlink” option. Enter the URL or select a slide within the presentation to link to. -
How do I align objects perfectly in PowerPoint?
To align objects perfectly in PowerPoint, select the objects you want to align, navigate to the “Format” tab, click on “Align,” and choose from options like align left, center, right, top, middle, or bottom. -
Can I change the stacking order of objects in PowerPoint?
Yes, you can change the stacking order of objects in PowerPoint. Right-click on the object and choose the “Bring to Front” or “Send to Back” option to adjust the object’s position in the layering order.
Mastering the art of navigating through different objects in PowerPoint is crucial for creating visually stunning presentations. With the right tools and techniques, you can effectively organize and customize text boxes, pictures, and charts to design impactful slides that resonate with your audience.

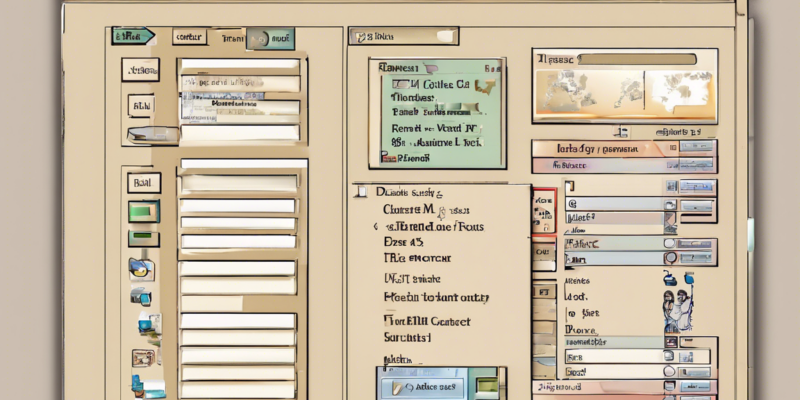
Comments